How To Assign or Remove a Pet from a Fence on My PetSafe® Guardian® GPS + Tracking System
Make sure your collars are next to your phone before beginning this process.
To Assign
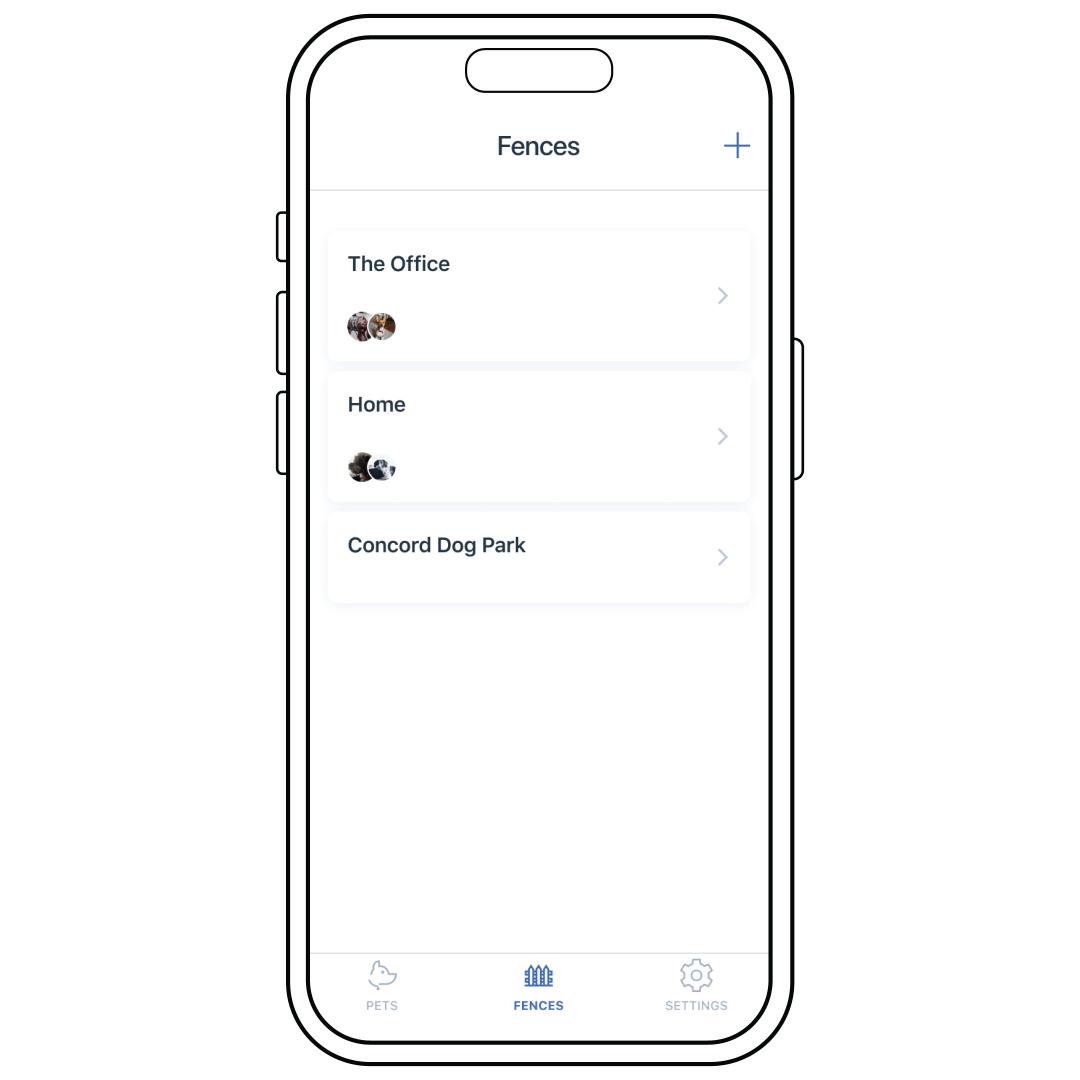
Tap Fences at the bottom of the screen and select the desired fence.
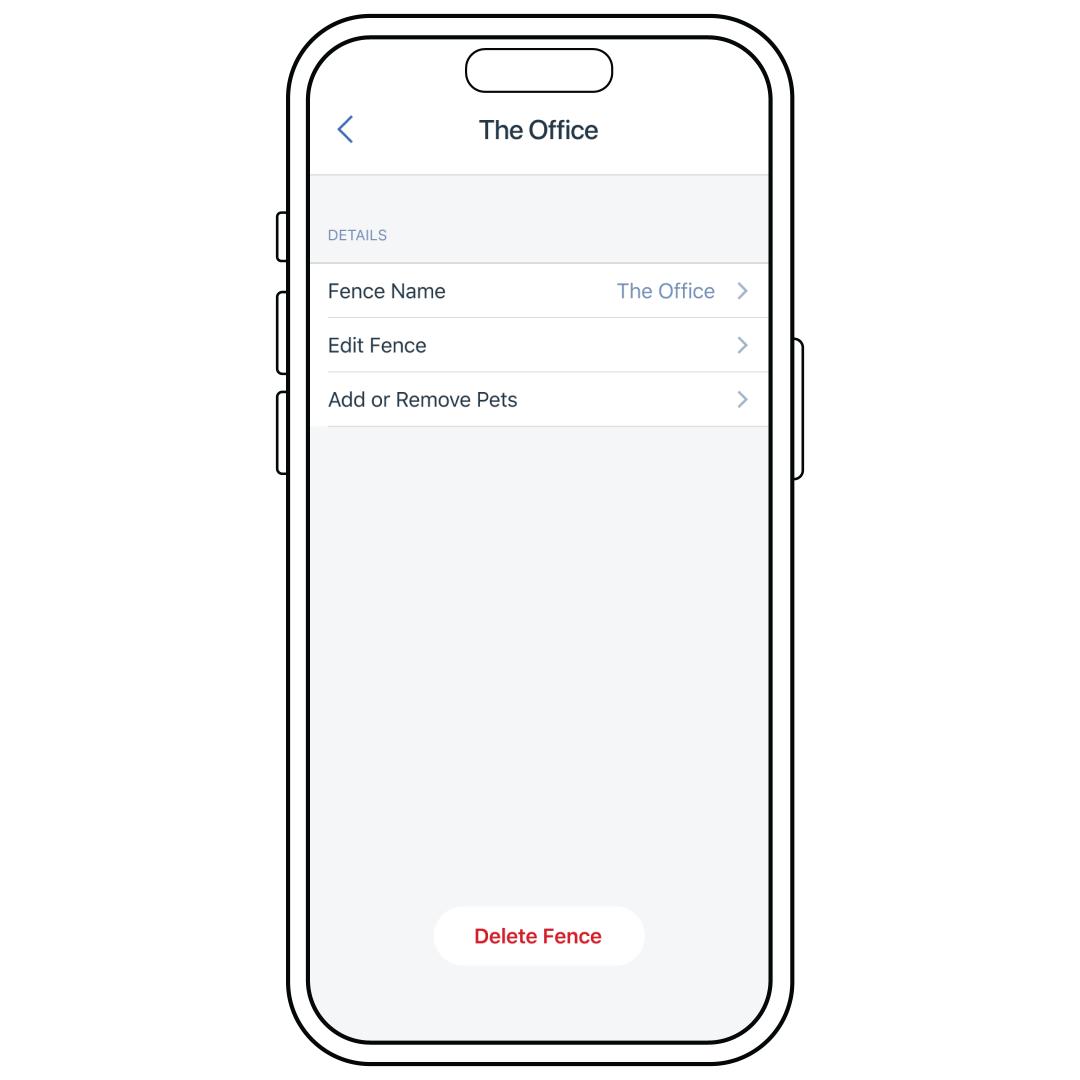
Tap Add or Remove Pets.
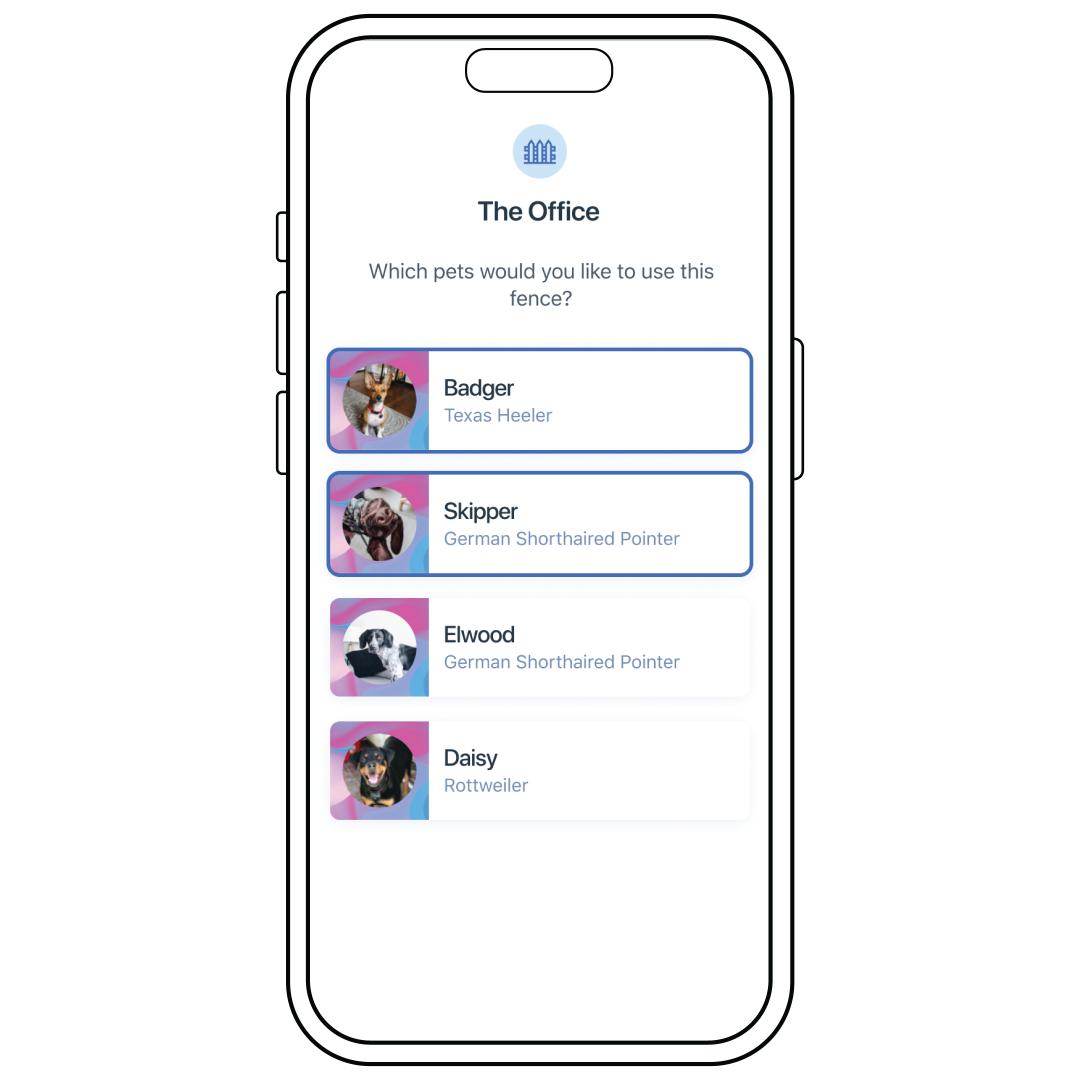
Select the pets you would like to add to the fence. Selected pets will have a blue outline around them. If you wish to remove them, tap them again so they no longer have a blue outline around them.
Tap Done.
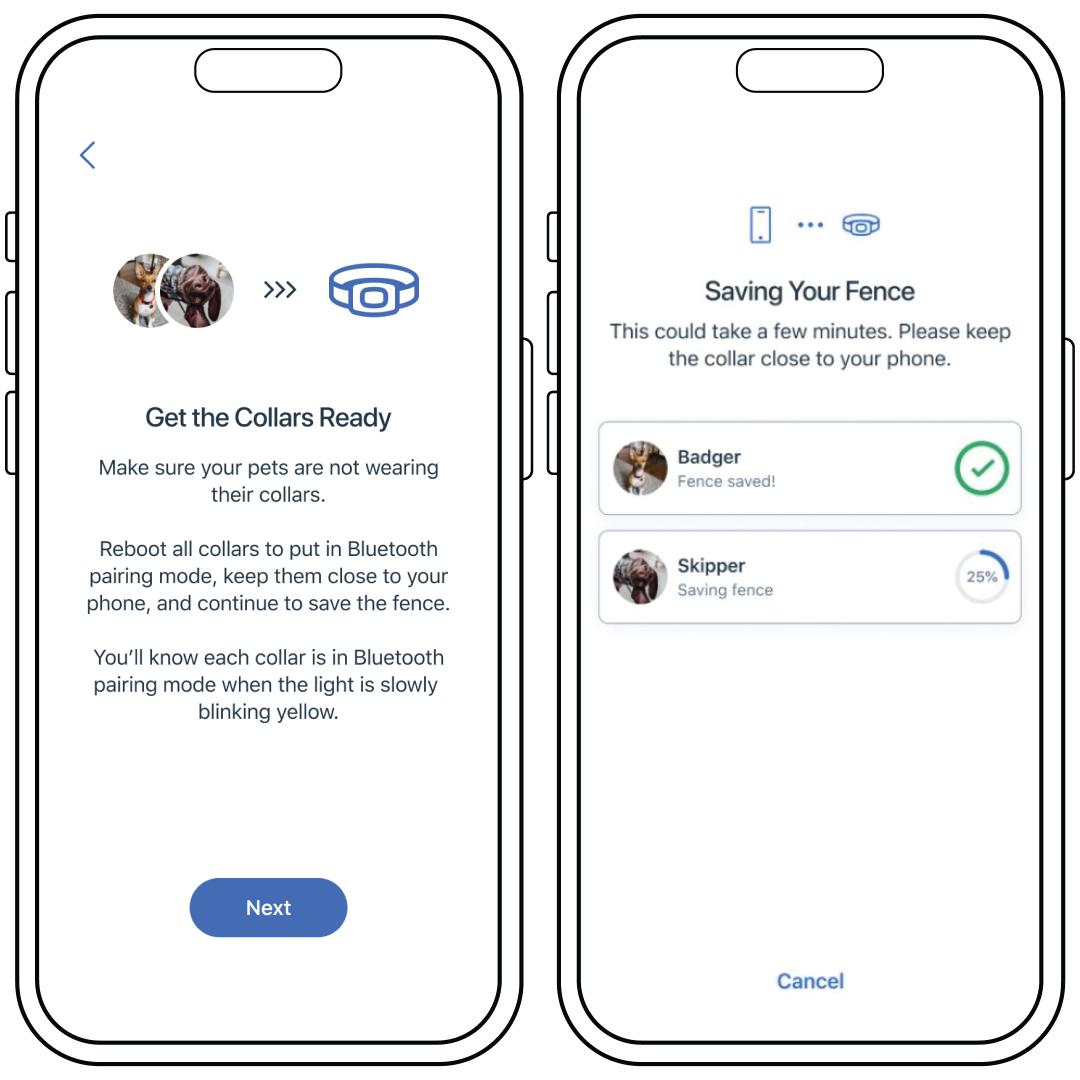
Ensure that your collar has Bluetooth connection.
If not, with the collar powered on, press and hold the power button for 1 second. The LED will slowly blink yellow to confirm it is in Bluetooth pairing mode
If your collar is not going into Bluetooth mode, you will need to update your equipment and app. Verify that the PetSafe® app is up to date in your phone’s app store. To update your collar, leave your collar on the base overnight.
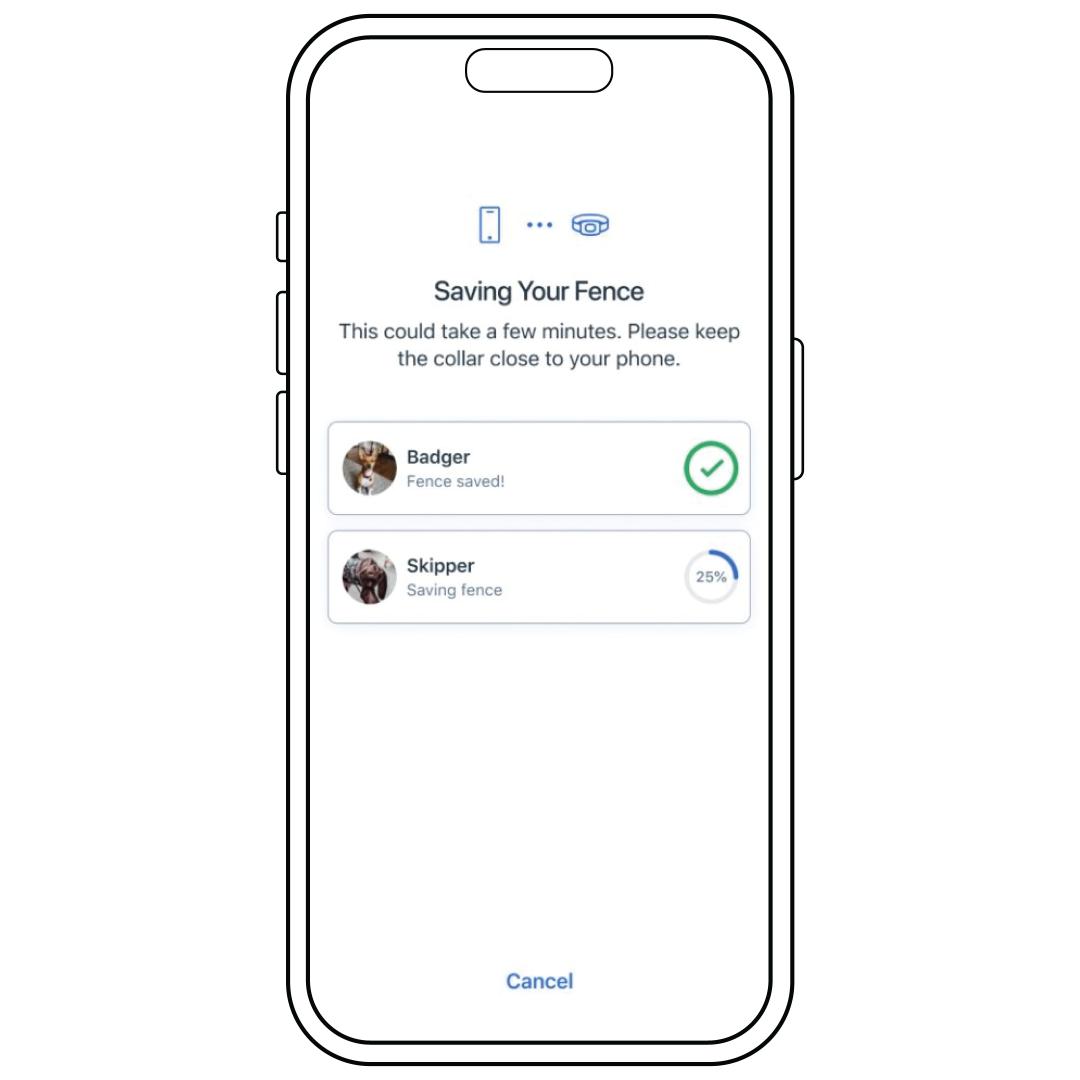
Tap Continue at the bottom of the screen when the collar updates are completed.
To Remove
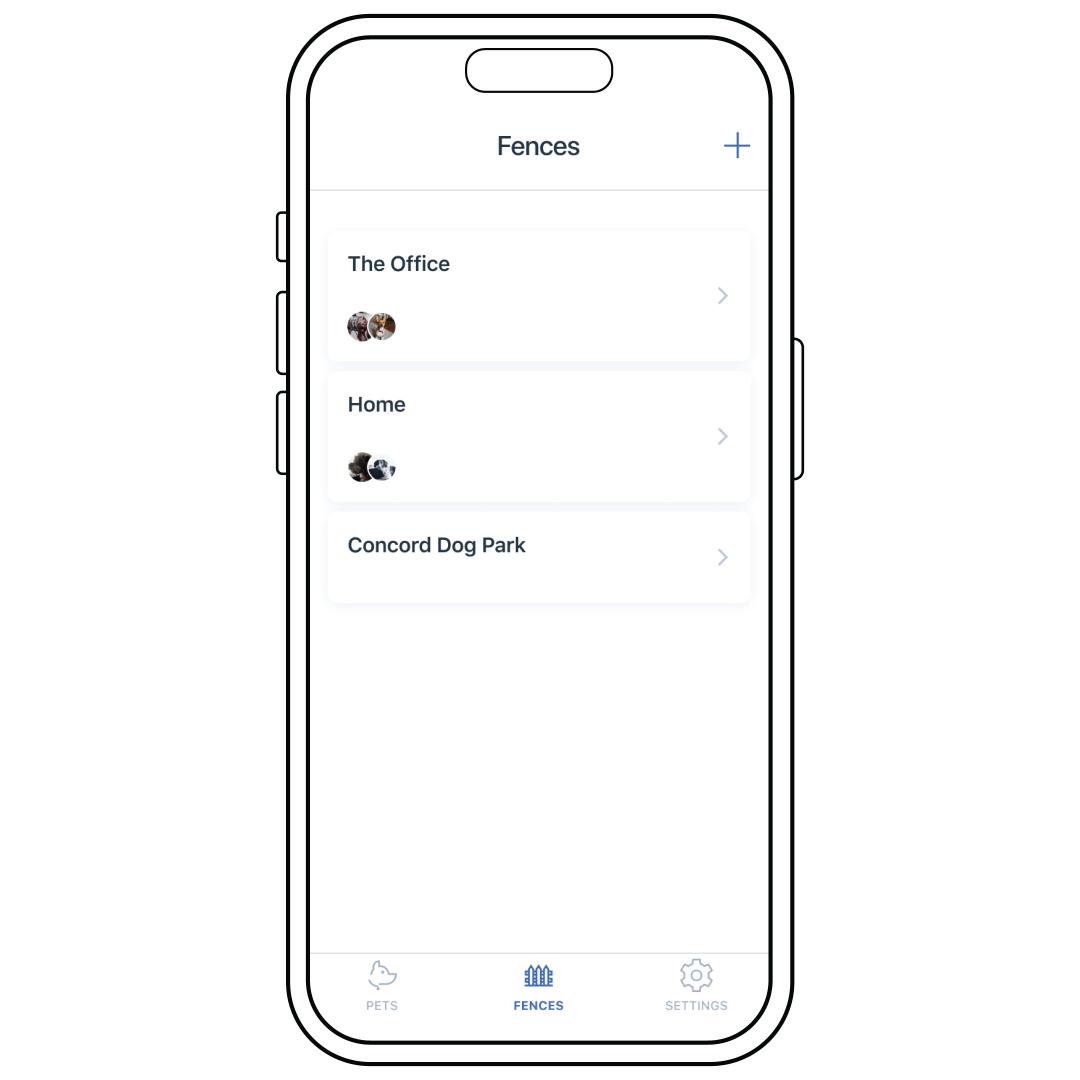
Tap Fences at the bottom of the screen and select the desired fence.
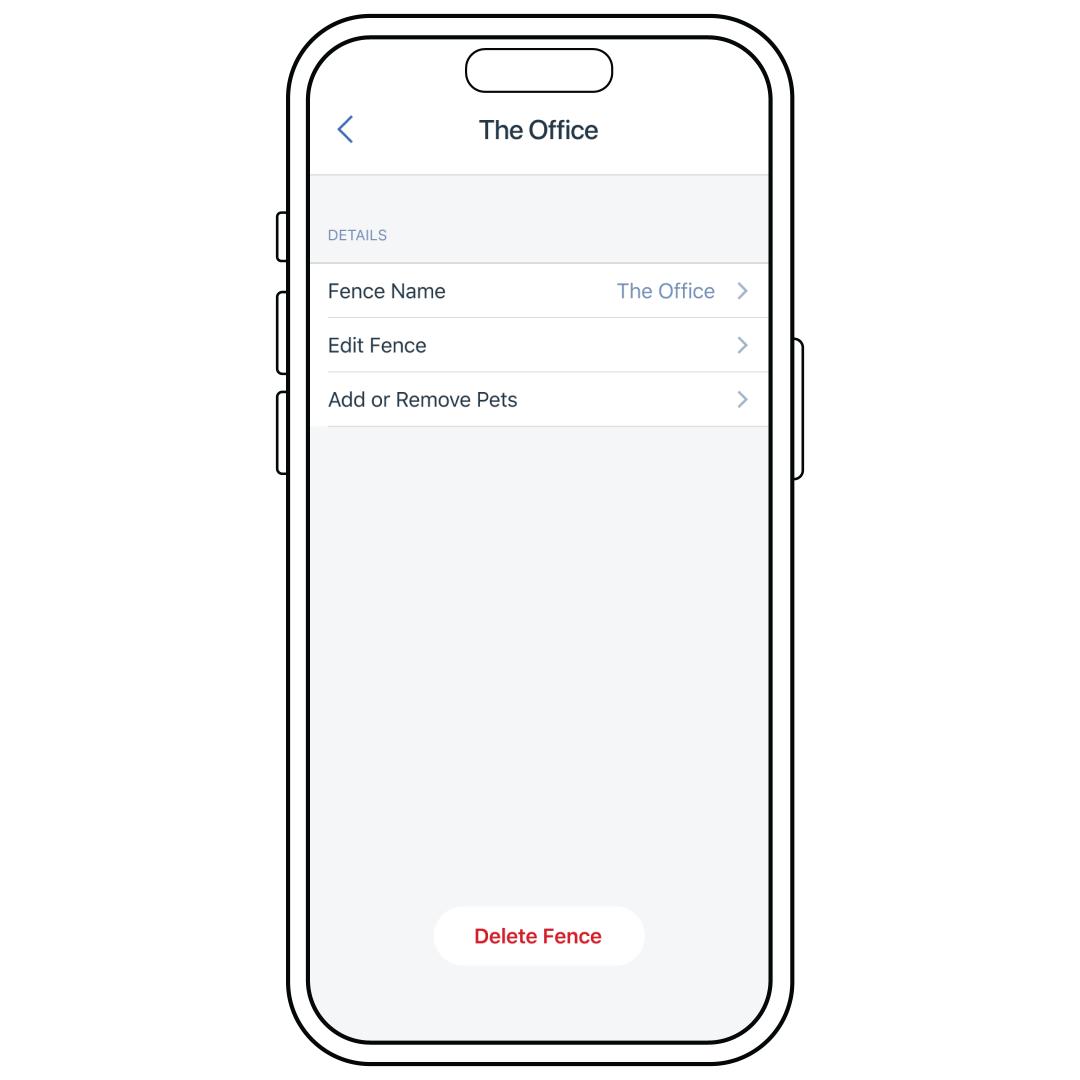
Tap Add or Remove Pets.
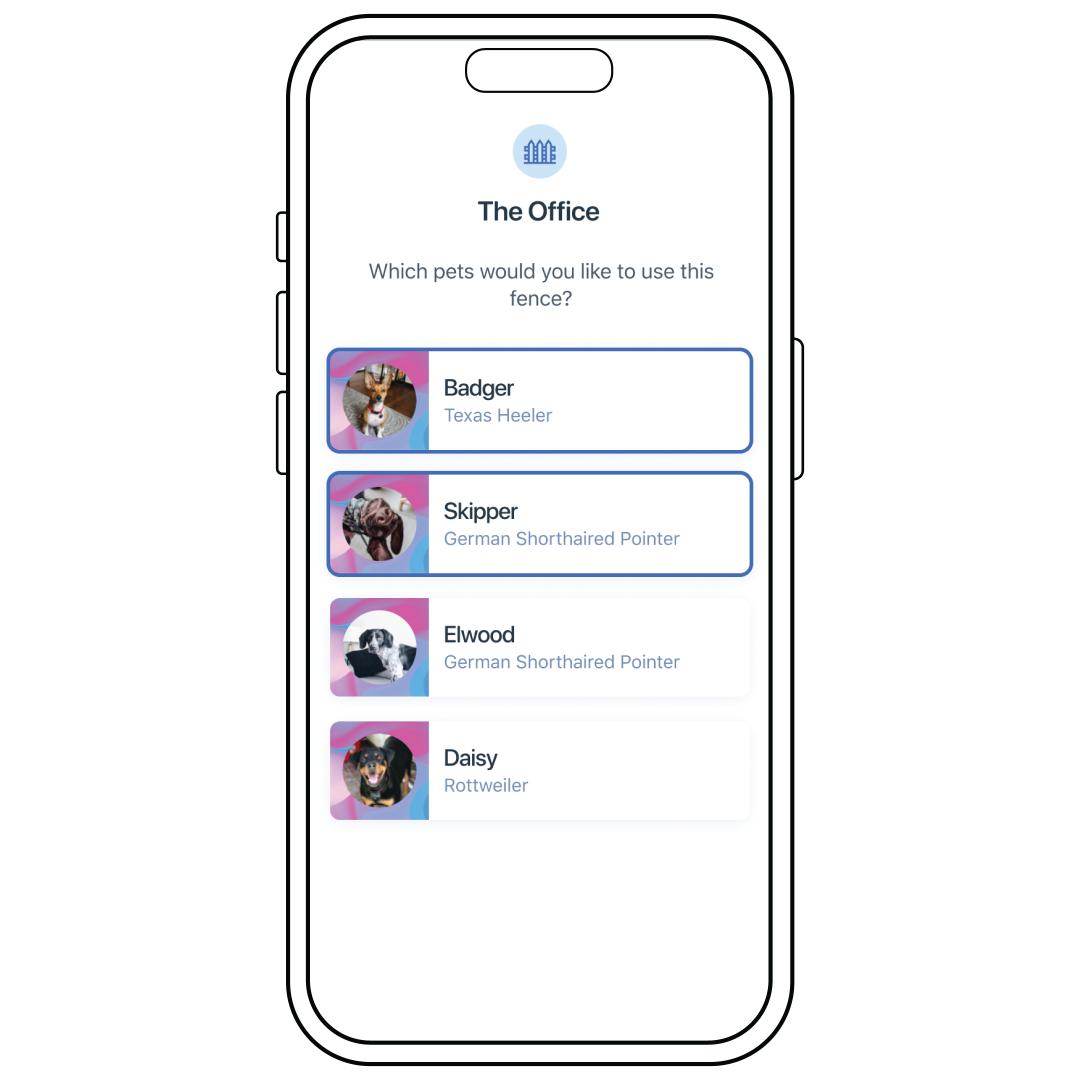
Selected pets will have a blue outline around them. If you wish to remove them, tap them again so they no longer have a blue highlight around them.
Tap Done.
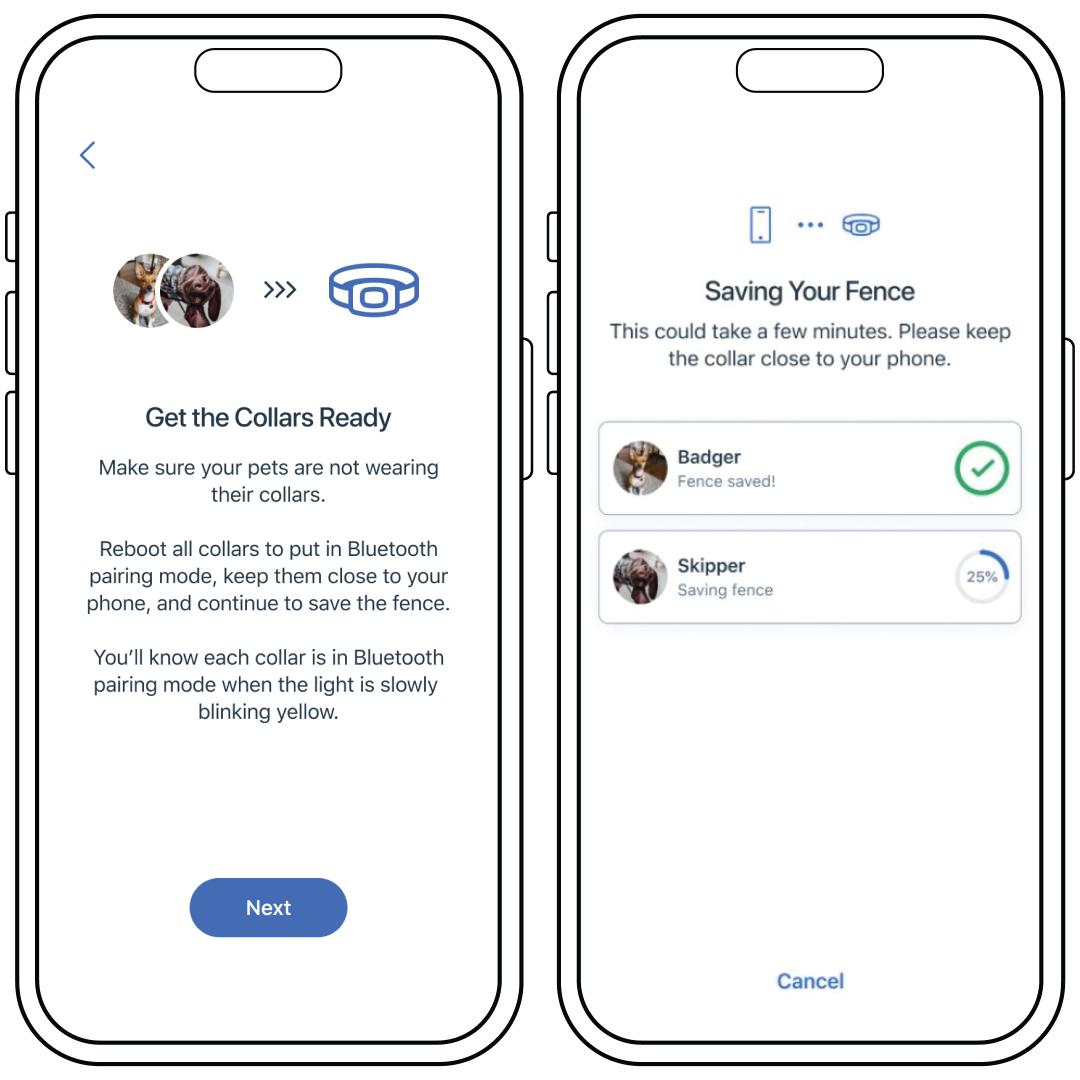
Ensure that your collar has Bluetooth connection.
If not, with the collar powered on, press and hold the power button for 1 second. The LED will slowly blink yellow to confirm it is in Bluetooth pairing mode
If your collar is not going into Bluetooth mode, you will need to update your equipment and app. Verify that the PetSafe® app is up to date in your phone’s app store. To update your collar, leave your collar on the base overnight.
Tap Continue at the bottom of the screen when the collar updates are completed.
To Change Your Fence From the Pets Dashboard
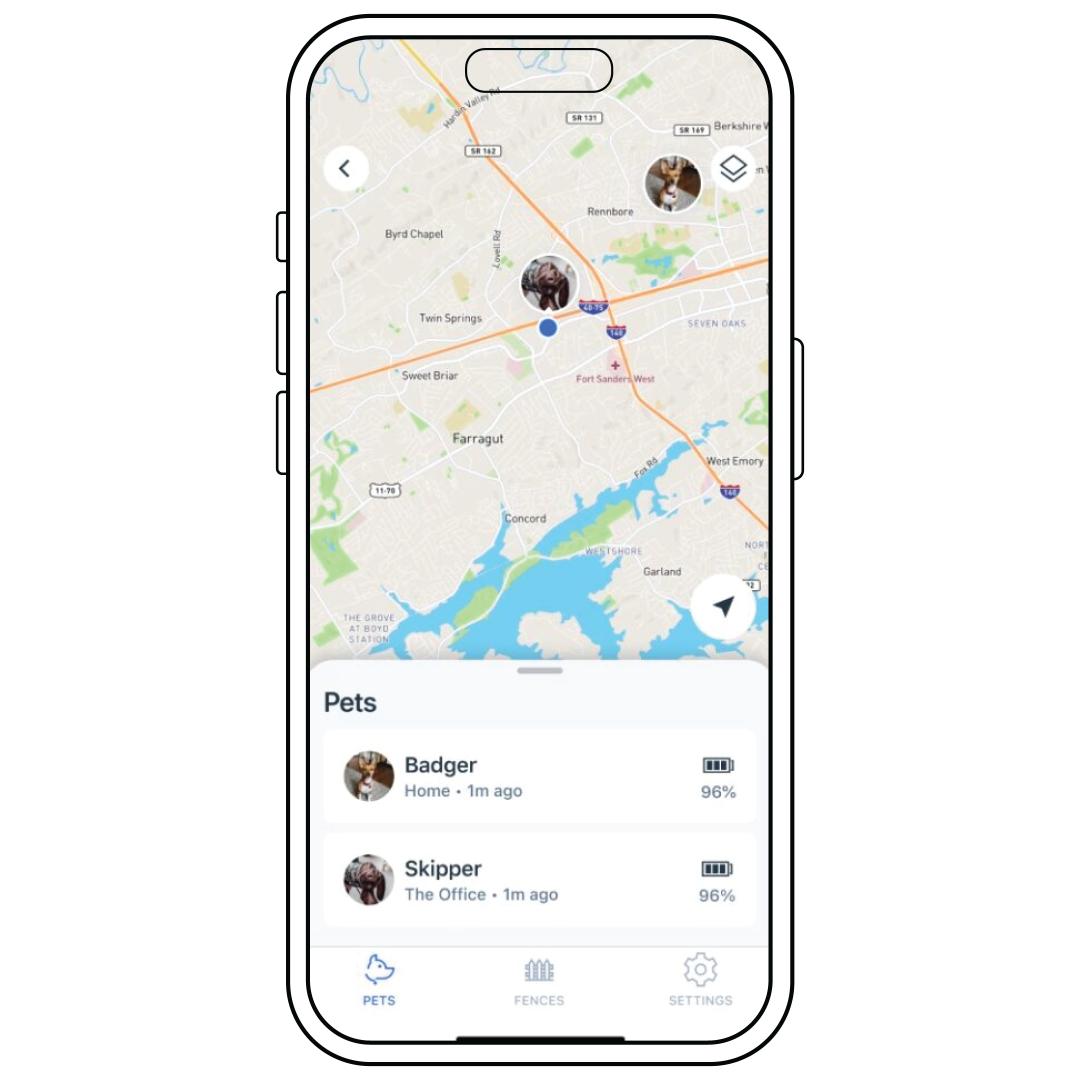
Tap Pets at the bottom of the screen and select the desired pet.
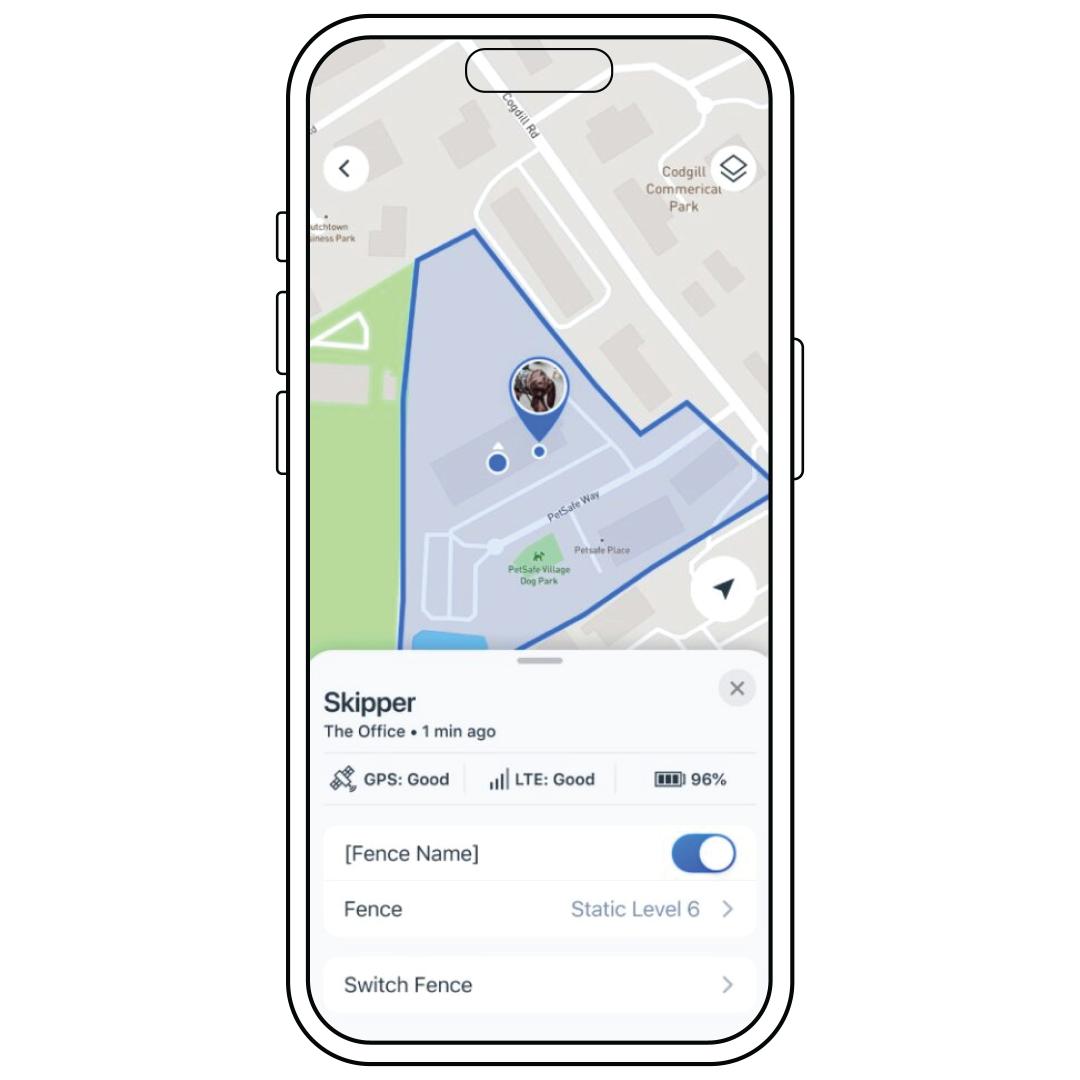
Toggle the blue switch to turn the fence off.
Tap Switch Fence if you would like to change the fence your pet is assigned to.
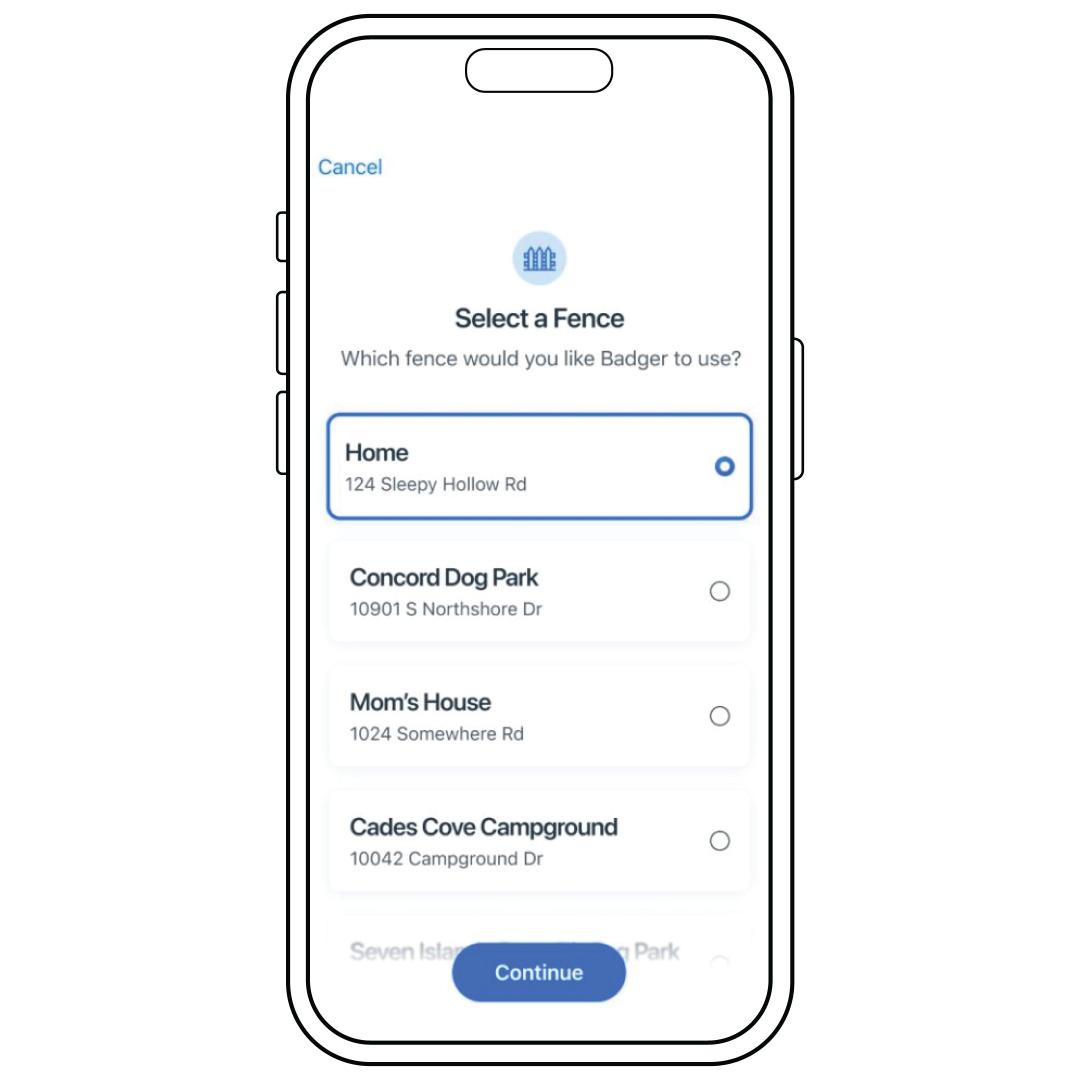
Select a fence and tap Continue.
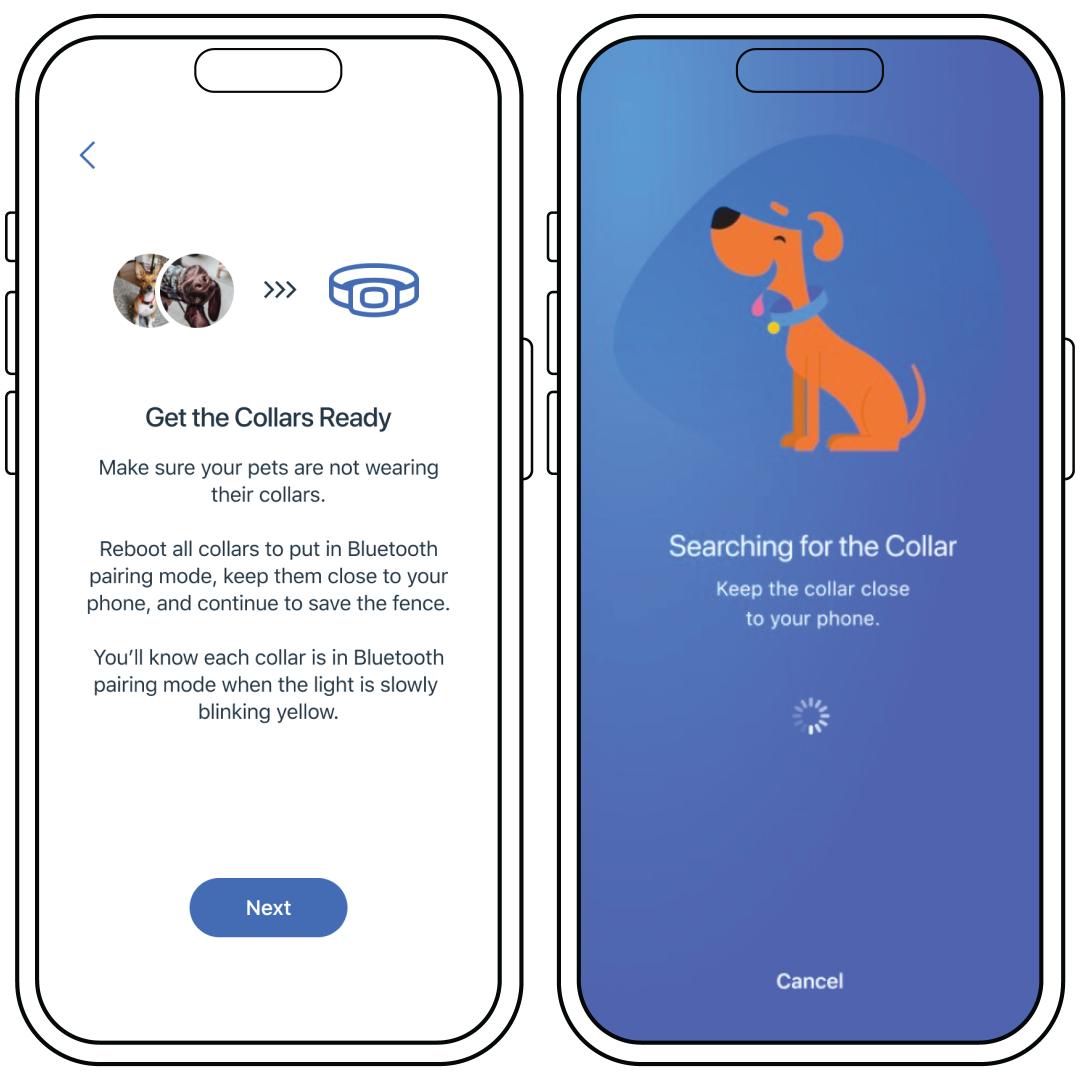
Ensure that your collar has Bluetooth connection.
If not, with the collar powered on, press and hold the power button for 1 second. The LED will slowly blink yellow to confirm it is in Bluetooth pairing mode
If your collar is not going into Bluetooth mode, you will need to update your equipment and app. Verify that the PetSafe® app is up to date in your phone’s app store. To update your collar, leave your collar on the base overnight.
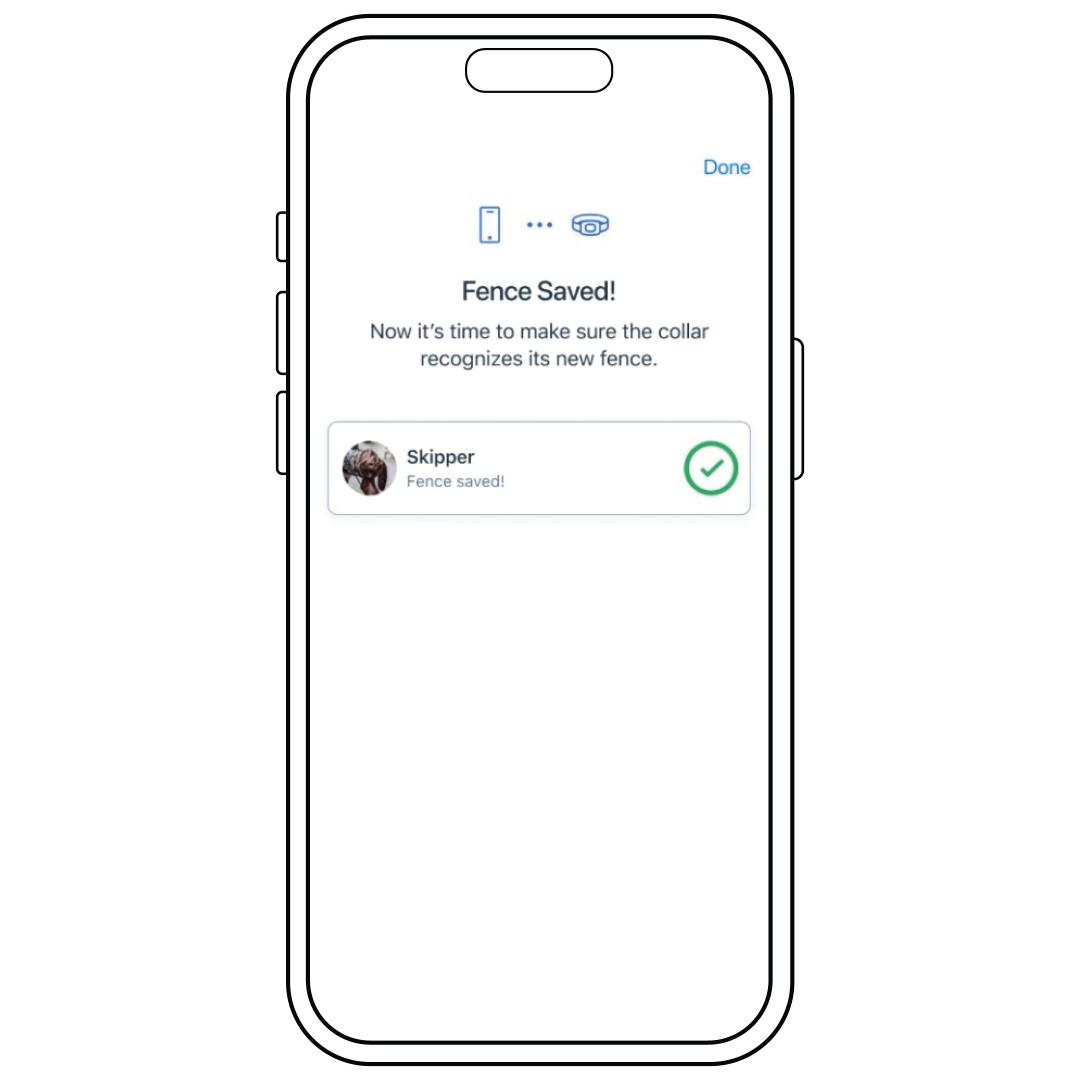
Tap Done in the top-right corner when the collar has completed the update.
Contact Customer Care
If you need further assistance, please contact our customer care team.